Essential Things To Do…
So, you’ve just finished installing WordPress…
What’s next?
How do you transform a blank WordPress installation into a fully functional website ready to accept visitors?
While WordPress is pretty much ready to go right out of the box, there are a few fundamental housekeeping tasks you should perform to ensure your site’s success.
(You can check out our Best & Step By Step WordPress Installation guide here)
Basic settings to setup, extensions to install and tweak, and content to have ready before opening your doors are all on the list.
You’ll want to establish your WordPress URL structure and timezone, for example – little details that are easy to ignore but have a big impact on your site.
Similarly, to keep your site safe, you must implement a solid backup procedure.
Here are The Most Important essentials things you must perform after installing WordPress to help you:
1. Configure General Settings
General Settings include Site Title, Tagline, User Registration option, and Timezone which have to be configured. Go to Settings> General option on the Dashboard.
Change the Site Title, Tagline and TimeZone:
Site Title and Tagline should be such that it resembles your site, as it will appear in the Google search results. The default site tagline is “just another WordPress site”.

2. Configure Permalinks:
Permalinks refer to the URLs of the content you publish on your website. WordPress, by default, provides a permalink which is something like this:
http://localhost/testsite/?p=123
The default permalink is not searched engine friendly. To make permalink search engine friendly, choose post name which is the most common. Click Permalinks option from Settings on Dashboard. Select post name and save changes.
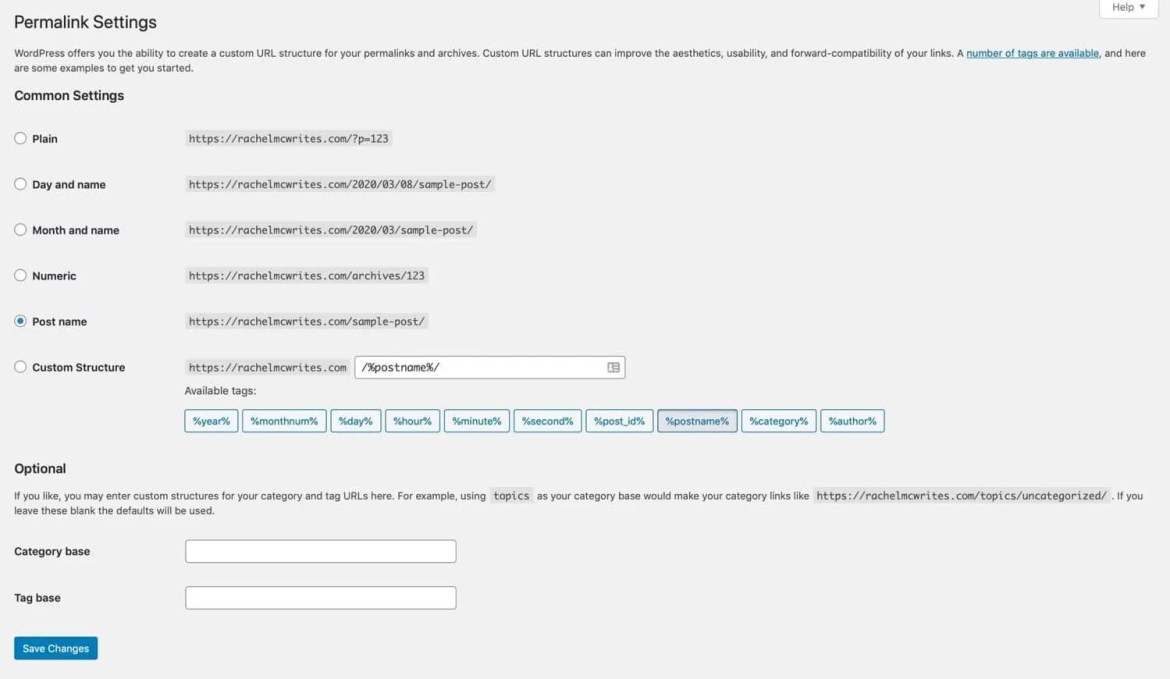
Learn How to Change WordPress Login URL
3. Delete Default Content
WordPress on installation provides some default content like a default Page, a default Post, and a default Comment. It is highly recommended that you discard this default content before proceeding. You can delete the default Page (Sample Page), default Post (Hello World) and Comment using options on the Dashboard.
Simply go to Posts » All Posts page. Take your mouse to the ‘Hello World’ post and then click on the ‘Trash’ link.

Next, go to Pages » All Pages page and then delete ‘Sample Page.
4. Delete Unused WordPress Themes
At least one default theme should remain installed, as per our recommendation. If switching themes is necessary when debugging issues, this theme will serve as a fallback.
Click on the unneeded theme you wish to remove by going to the Appearance » Themes page. A pop-up window with the theme’s specifics will appear. You’ll find the link to remove the theme in the popup’s bottom right corner.

5. Setup WordPress Comments
In the majority of blogs, comments are significant. They enable you to create a community around your blog and are an effective measure of user involvement.
To configure comments, simply visit the Settings » Discussion page. You may customize comment notifications, activate comment moderation, and enable or disable comments from this point.

6. Add Contact Forum
A contact form is required for all websites on the internet. By filling out a form on your website, it enables website visitors to get in touch with you swiftly.
By default, WordPress does not come with a built-in contact form.
WPForms can help with this. The best WordPress contact form plugin, it makes it simple to design stunning contact forms for your website.

See our step-by-step guide on how to create a contact form in WordPress.
7. Setup WordPress SEO
Search Engine Optimization, or SEO, is a technique used by website owners to increase traffic from Google and other search engines.
WordPress’s lovely out of the box SEO friendly.
However, many things you may do for optimizing your SEO and making your website more visitors.
After installing WordPress, the greatest time to set up your website SEO.

The RankMath, Yoast SEO, All in SEO plugin is recommended.
It’s the most complete plugin on the market for WordPress SEO and handles all major SEO settings out of the box.
You may also Interested in
SEO Tutorial for Beginners: A Step by Step SEO Guide
8. Install Google Analytics
You must understand your audience, what they are searching for, and how you can assist them in finding it as a website owner. These insights will assist you in making better business decisions.
This is when Google Analytics comes in handy. It displays the number of visitors to your website, where they came from, and what they did while there.
The easiest way to install Google Analytics is by using MonsterInsights, Site Kit by Google. These are the best Google Analytics plugin for WordPress and shows beautiful analytics reports right inside WordPress.
9. Install Caching Plugin/ Improve Page Load Speed
Excessive load times on a WordPress site might limit traffic and lead to bad SEO. It will also lower your Google search ranking and reduce the overall potential of your website. A free or low-cost caching plugin, on the other hand, can quickly give an optimum solution to this problem.

Last but not least, they’ll encourage users to remain longer on your site. Using a caching plugin, whole HTML pages may be saved in the cache and served rapidly. The following is the line-up: WP SuperCache, WP Fastest Cache, and WP Rocket, are some of the most popular caching plugins for WordPress.
10. Setup WordPress Security
WordPress is quite secure right out of the box. To keep your website safe, you must still adhere to security best practices.

Some of these recommended practices, such as using strong passwords, protecting the WordPress admin area, and applying updates, are quite simple to do on your own.
Other things will necessitate the use of a plugin. You may utilize several excellent WordPress security plugins.
Encodebyte recommend you to use All In One WP Security
The Best WordPress Security Guide
11. Configure Spam Protection
Spam comments may be quite annoying. The majority of them provide links to dangerous websites notorious for spreading malware. Spam comments can have an impact on your search rankings and the reputation of your website.
Controlling WordPress comment spam can be done with the help of plugins. Also with a little bit of tweaking the discussion settings in WordPress. Spam comes into your website by unwanted messages creeping in which can be controlled by using Antispam Plugins. To name a few: Akismet, Antispam Bee, GrowMap Anti-SpamBot.
12. Optimize Images
High-resolution pictures have a significant influence on loading time. Because of their enormous file size, they slow down page speed. Nothing like that if the image size can be lowered without sacrificing quality. Image optimization also helps your SEO.

Image Optimization plugins might help you overcome this problem. They optimize pictures by compressing them.
EncodeByte recommendation is : WP-Smush
13. Setup Backups
Updraft Plus is highly recommended. It is the greatest WordPress backup plugin and lets you schedule automatic backups. Backups can also be safely stored on remote storage services such as Google Drive, Amazon S3, Dropbox, and others.

For step-by-step instructions see our tutorial on how to backup and restore WordPress using UpdraftPlus
I hope the recommendations in this post are useful to you. Please let me know in the comments if you have any trouble configuring any parameters. Thank You.









